Инструкция По Работе С Браузером Опера
Структура браузера Opera. Главное меню. Панель вкладок. Кнопки навигации (назад, вперед, обновить/остановить, экспресс-панель). Комбинированная адресная строка и строка поиска. Показать окно В главном меню предлагаются различные способы взаимодействия с браузером, например, открытия или просмотра окон, изменения масштаба, просмотра страниц Opera (загрузок, истории или настроек).
С помощью этого меню вы можете запустить печать, открыть Справку или завершить работу в браузере. В подменю недавно закрытых вкладок можно найти список недавно закрытых вкладок.
Какой браузер по достоинству. И важным этапом при работе. Браузера Opera. Простые пошаговые инструкции как справиться с проблемами не запускающегося интернет.
Можно выбрать и снова открыть любую ранее недавно закрытую вкладку. В подменю страниц вы можете выбрать опции сохранения страниц, например, добавить страницу на. Панель вкладок позволяет переходить с одной страницы на другую при одновременном просмотре нескольких страниц. Щёлкните язычок страницы, чтобы просмотреть ее содержимое. Чтобы открыть новую вкладку, щёлкните кнопку на панели вкладок.
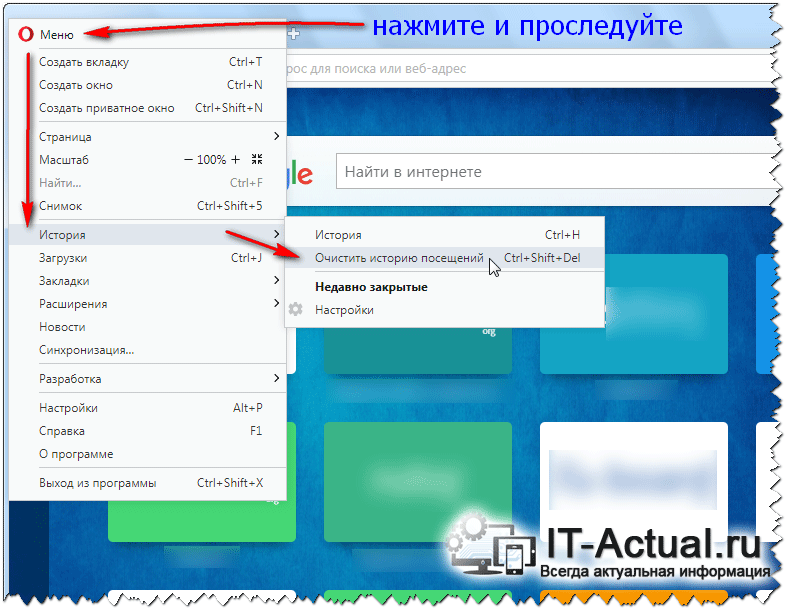
Дополнительную информацию по использованию вкладок можно найти в разделе. С помощью кнопок навигации можно перейти на необходимые страницы: Назад на одну страницу. Вперед на одну страницу. Перезагрузить текущую страницу. С помощью комбинированной адресной строки и строки поиска можно переходить на различные веб-сайты и осуществлять поиск в Интернете. Можно вводить URL-адреса нужных веб-сайтов, например: или искать нужную информацию по ключевым словам, например: 'браузер Opera'. Дополнительную информацию можно найти в разделе.
С помощью кнопки 'показать окно' можно перейти к просмотру содержимого страницы. В этом окне можно выполнять различные действия с веб-страницами, например, просматривать текст и изображения, переходить по ссылкам и многое другое. Картинки мама прости меня пожалуйста. Как начать работу в Интернете Чтобы начать работу в Интернете, выполните одно из следующих действий::. Введите необходимый URL-адрес (например, www.opera.com') или ключевое слово (например, 'браузер Opera') в комбинированной адресной строке и строке поиска. Выберите нужную вкладку на Экспресс-панели.
Щёлкните значок 'Рекомендации'.
Содержание статьи:. Сброс настроек браузера Если до вас программой пользовался кто-то другой, нет необходимости ее переустанавливать или исправлять все параметры вручную. Для подобных целей существует такая функция, как Сброс. Обычно, в обозревателях сброс реализован через специальный удобный интерфейс, однако в Опере, к сожалению, этого нет. Если вам необходим сброс конфигураций, необходимо будет очистить файлы параметров вручную. Чтобы сделать это, следуйте пошаговой инструкции:. Запустите свой веб-обозреватель.
Нажмите на кнопку со значком Opera, чтобы открыть панель быстрого доступа. Найти данную кнопку можно в самом верху окна, прямо над стрелкой «Back» («Назад»). В ниспадающем меню необходимо выбрать пункт «About» («О программе»).

Найдите раздел с названием «Paths» («Пути»). Скопируйте значение параметра «Profile» («Профиль»).
Браузер Opera Для Windows 7
Теперь откройте Проводник Windows («Мой компьютер»). Вставьте в адресную строку скопированный путь и нажмите Enter. Удалите все файлы и папки в данной директории. Теперь необходимо скопировать путь «Cache» («Кэш») и также удалить все вложенные данные. Перезапустите Opera. Именно так на текущий момент выполняется сброс настроек в данной программе.
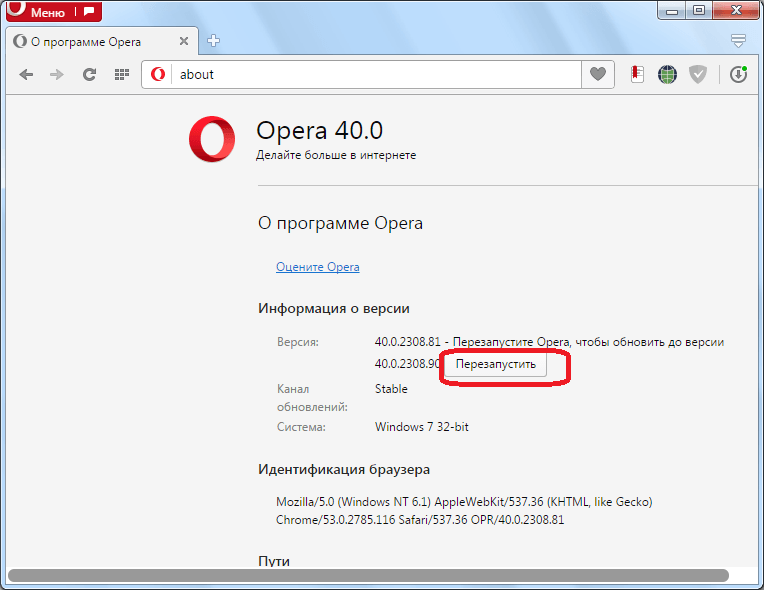
Теперь вы сможете приступить непосредственно к самим настройкам очищенной Оперы. Страница Opera Config Практически все конфигурации, которые вы можете изменять, расположены на специальной страничке Opera Config. Есть несколько способов сюда попасть:.
Через панель управления браузера. Кликните по кнопке «Опера» и из ниспадающего списка выберите пункт «Settings» («Настройки»). С помощью комбинации горячих клавиш Alt+P (в русской раскладке это буква «З»). Работает при любом активном языке ввода и при включенном режиме Caps Lock.
Через поисковую строку браузера. Введите «Opera:config» и нажмите Enter. На странице Opera Config вы сможете найти 3 раздела: Browser (Браузер), Websites (Вебсайты) и Privacy & Security (Безопасность). Browser По умолчанию вы перейдете в первый раздел – Browser. Здесь находятся инструменты, с помощью которых можно:. Сделать Оперу браузером по умолчанию.
Выбрать поисковую систему. Импортировать закладки из другого браузера или подготовленного HTML-файла. Настроить прокси. Выбрать язык интерфейса и подключить различные словари. Указать папку для загрузки файлов по умолчанию.
Задать горячие клавиши и жесты. Определить внешний вид. На этой странице расположены и некоторые скрытые настройки Опера. Чтобы они отображались, необходимо установить галку напротив пункта «Show Advanced Settings» («Показывать дополнительные»). Если вы хотите перейти в другое меню – откройте одну из вкладок, расположенных в левой части окна. Websites Раздел Websites (Вебсайты) посвящен отображению веб-страниц и работе с ними.
Здесь расположены:. Размеры шрифтов и масштаб страниц. Включение и отключение изображений и картинок.
Работа JavaScript. Настройка всплывающих окон.
Разрешение сайтам отслуживать ваше месторасположение. Параметры работы с веб-камерой и микрофоном. Управление плагинами. Демонстрация системных уведомлений. Безопасность Эта вкладка содержит в себе инструменты для работы с историей браузера и прочими персональными данными:.
Браузер Opera Для Windows Xp
Очистка истории сообщений и кэша. Настройка автозаполнения текстовых полей и сохранения паролей. Управление сертификатами безопасности. Параметры сохранения cookies-файлов и их удаление.